COMPTES AVEC WINDOWS 10
pour Démarrage & Partages / Mot de passe
1-Compte local ou compte Microsoft ?
C'est la question principale qu'on doit (devrait) se poser pour l'utilisation de Windows 10 : compte local ou compte Microsoft ?
Privilégier l'utilisation d'un compte local, car on n'est pas tributaire d'une adresse mail et d'un mot de passe (compliqué) pour accéder à son ordinateur. De plus lorsqu'on a des ordinateurs en réseau, il est préférable d'utiliser un compte local.
Choix du compte lors de l'installation :
Lors de l'installation, le premier choix à faire : compte Microsoft ou compte local
- compte *local* (avec un nom d'utilisateur, comme sous les précédentes versions de Windows)
- compte Microsoft (avec une adresse de messagerie et son mot de passe).
Le choix est important :
| Type de compte | Avantages et inconvénients |
| Compte local | On ouvre sa session avec le nom d'utilisateur qu'on aura choisi (comme avant) On n'est pas obligé d'avoir un mot de passe. Il faudra se connecter au coup par coup avec un compte Microsoft pour accéder aux applications Microsoft : Courrier, Calendrier, Contacts et à Windows Store |
| Compte Microsoft | On ouvre sa session avec l'adresse mail et le mot de passe de son compte Microsoft. On est automatiquement identifié lorsqu'on utilise Windows Store ou toute autre application Microsoft : Skype, Jeux / Xbox, Courrier, Calendrier, Contacts On est automatiquement connecté à OneDrive |
2-Basculer votre appareil Windows 10 vers un compte local
(à la place d'un compte Microsoft)
Enregistrez votre travail.
Dans Démarrer , sélectionnez Paramètres > Comptes > Vos informations.
Sélectionnez Se connecter plutôt avec un compte local.
-Entrez le nom d'utilisateur (ou conserver celui qui s'affiche), le mot de passe et l'indication de mot de passe pour votre nouveau compte (ou pas de mot depasse) . Le nom d’utilisateur doit être différent de celui des autres sur l’appareil.
Sélectionnez Suivant, puis sélectionnez Se déconnecter et terminer. Reconnectez-vous à votre nouveau compte local.
Si vous oubliez votre mot de passe, il n’existe aucun moyen de le récupérer et vous devrez Créer un disque de réinitialisation de mot de passe.
3-Comment créer un autre compte sur votre PC sous Windows 10
2 objectifs différents :
-pour un enfant ou une autre personne qui ne possède pas de compte Microsoft et qui veut accéder à votre PC. Une fois que vous aurez créé un mot de passe pour un compte local, mémorisez-le bien : il n’existe aucun moyen de récupérer un mot de passe pour les comptes locaux.
-pour vous, afin d'avoir un compte de secours comme administrateur
Remarque : Afin de sécuriser vos informations et données personnelles, nous vous recommandons d’ajouter un mot de passe lors de la création d'un compte local. Mais ceratains préfèrent ne pas en mettre pour un accès rapide.
METHODE
1-Pour créer un compte local avec Windows 10 :
Sélectionnez le bouton Démarrer , puis Paramètres > Comptes > Famille et autres utilisateurs > Ajouter un autre utilisateur sur ce PC.
(Si demande email ... ne pas utiliser un compte Microsoft ! voir ci-dessous)


Choisir : "Je ne dispose pas des informations ..."

Sélectionner :

puis compléter

2-Pour faire du nouveau compte un compte administrateur
sélectionnez Démarrer > Paramètres > Compte > Famille et autres utilisateurs
puis sélectionnez Modifier le type de compte.
Sous Type de compte, sélectionnez Administrateur >OK.
3-Redémarrez votre ordinateur, puis connectez-vous avec le nouveau compte administrateur.


Choisir : "Je ne dispose pas des informations ..."

Sélectionner :

puis compléter

2-Pour faire du nouveau compte un compte administrateur
sélectionnez Démarrer > Paramètres > Compte > Famille et autres utilisateurs
puis sélectionnez Modifier le type de compte.
Sous Type de compte, sélectionnez Administrateur >OK.
3-Redémarrez votre ordinateur, puis connectez-vous avec le nouveau compte administrateur.
4-Supprimer le mot de passe au démarrage de Windows 10
En désactivant la fonction du démarrage de Windows avec un mot de passe, vous pouvez ouvrir automatiquement votre session d’utilisateur. Procédez comme suite pour définir le démarrage de votre PC automatique.
1. Appuyez en même temps la touche « Windows » et « R » pour activer la commande « Exécuter ».
2. Tapez « netplwiz » et validez-le en cliquant sur le bouton « OK ». Et puis, une fenêtre « Comptes d’utilisateurs » s’affiche.
3. Décochez la case « Les utilisateurs doivent entrer un nom d’utilisateur et un mot de passe pour utiliser cet ordinateur. »
4. Cliquez sur le bouton « Appliquer » pour valider le changement.
5. Saisissez votre mot de passe actuel et validez-le.
6. Redémarrez votre ordinateur et accédez à Windows 10 sans mot de passe.
5-Effacer le mot de passe à la sortie de veille
Il faut remarquer qu’en cas de déverrouillage de l’écran, vous avez quand même besoin de taper le mot de passe. Pour déverrouiller l’écran automatiquement, vous pouvez procéder comme suit.1. Cliquez sur le bouton « Démarrer » et puis sur « Panneau de configuration ».
2. Sélectionnez « Matériel et audio » et cliquez sur « Demander un mot de passe pour sortir de veille ».
3. Cochez la case « Ne pas exiger un mot de passe ».
4. Validez le changement en cliquant sur « Enregistrer les modifications ».
6-Problèmes de COMPTE dans les RESEAUX et PARTAGES
- Il arrive des problèmes d'utilisation de comptes, en particulier lors de mise en réseau d'ordinateurs avec W10:
Demande de login et de mot de passe.... "On me demande un mot de passe alors qu'il n'y en a pas... Et sur un un autre poste ou un mot de passe existe, Windows ne veut rien savoir et persiste a me dire qu'il est erroné."
Parfois... des problèmes d’accès…avec Windows 10
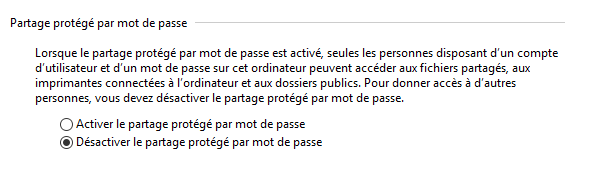
Parfois... des problèmes d’accès…avec Windows 10
- en principe, pas de problèmes, si vous avez bien configuré ainsi:
donc, d’abord vérifier que le partage n’est pas “protégé par mot de passe” dans
les options de partage “ Tous les réseaux”
- mais il peut arriver que s’affiche une demande d’authentification:
SOLUTION 1
Une solution pour résoudre le problème…Peut être avez vous mis un “compte microsoft” au démarrage ? si oui, il peut poser problème dans l’accès au partage réseau.
SOLUTION: Basculer votre appareil Windows 10 vers un compte local (à la place d'un compte Microsoft)
Démarrer > Paramètres > Comptes > Vos informations.
Sélectionnez “Se connecter plutôt avec un compte local”.
-Conserver le nom d'utilisatuer affiché ou Entrer un nom d'utilisateur (ex :Prénom) et ne rien mettre en mot de passe (pour avoir un démarrage direct). Le nom d’utilisateur doit être différent de celui des autres sur l’appareil. Sélectionnez Suivant, puis “Se déconnecter et terminer”.
Redémarrez votre ordinateur...
AUTRES SOLUTIONS & VERIFICATIONS
Cas 1 : Les PC utilisent tous un même nom “utilisateur” et “mot de passe” Windows en commun. => en principe , dans ce cas, tout sera OK
Cas 2 : ils sont différents => parfois ( !!), certains ont un problème d’accès refusé ou un échec d’ouverture de session
et il faudra donc vous identifier avec un “nom utilisateur” et “mdp” connus de l’autre ordinateur…
Connaître le NOM d’utilisateur :
Panneau de configuration >> Comptes d'utilisateurs >> Modifier le type du compte >> Modifier le nom du compte.
(différent du nom de votre ordinateur :Démarrer > Panneau de configuration > Système et sécurité. > Système. : Le nom actuel de votre ordinateur est indiqué en bas de la fenêtre.)
C’est ce NOM qui s’affiche qui devra être tapé (= le même au démarrage de Windows 10)
Indiquer le mot de passe (que vous devez avoir... )
S’il n’y en a pas : ne rien indiquer, valider OK
en cochant “Mémoriser mes informations d’identification”
Savoir s’il existe un mot de passe (et le supprimer) Taper sur : Windows + R => commande «Exécuter» : Taper « netplwiz » et validez-le «OK
Ici, il n'y pas de mot de passe
Désactiver la fonction du démarrage de Windows avec un mot de passe : vous pouvez ouvrir automatiquement votre session d’utilisateur.
1. Appuyez «Windows» et «R» =>commande «Exécuter».
2. Tapez « netplwiz » et validez-le «OK». Une fenêtre «Comptes d’utilisateurs » s’affiche.
3. Décochez la case « Les utilisateurs doivent entrer un nom d’utilisateur et un mot de passe pour utiliser cet ordinateur. »
4. «Appliquer» pour valider le changement.
5. Saisissez votre mot de passe actuel et validez-le.
6. Redémarrez le PC et accédez à W 10 sans mot de passe.
1. Appuyez «Windows» et «R» =>commande «Exécuter».
2. Tapez « netplwiz » et validez-le «OK». Une fenêtre «Comptes d’utilisateurs » s’affiche.
3. Décochez la case « Les utilisateurs doivent entrer un nom d’utilisateur et un mot de passe pour utiliser cet ordinateur. »
4. «Appliquer» pour valider le changement.
5. Saisissez votre mot de passe actuel et validez-le.
6. Redémarrez le PC et accédez à W 10 sans mot de passe.
Si toujours des problèmes...
- vous avez bien
- basculé votre appareil Windows 10 vers un compte local
- supprimé le mot de passe au démarrage de Windows 10
- solutions à tester :
- Créer un compte administrateur local, même s'il est rarement utilisé (en dépannage). Il est de toutes façons souhaitable d'avoir un compte administrateur de secours pour se prémunir de problèmes sur les autres comptes.
- Utiliser sur chaque PC du réseau, un même compte d'administrateur local avec un nom court (ex : initiales) et un mot de passe identique.




