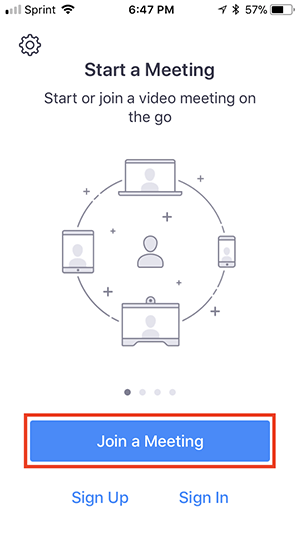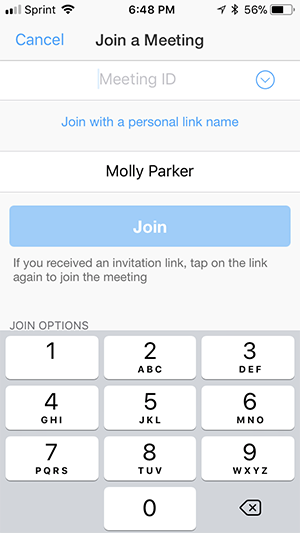Certains enseignants et conférenciers de l'UIA de Bayeux commencent à proposer d'assister à leurs cours/conférences en visioconférence en utilisant un outil logiciel de type ZOOM ou GOOGLE MEET.
Utiliser ces outils peut effrayer ou dissuader certaines personnes aussi nous vous proposons un petit tutoriel pour vous y préparer et vous aider à mieux les utiliser : en fait, c'est très simple !
De plus, vous allez pouvoir immédiatement tester pour voir si tout fonctionne correctement.
Les indications fournies ci-dessous correspondent à un équipement informatique classique et récent...
1-UTILISER GOOGLE MEET pour assister à un cours ou conférence
- Qui peut participer?
Toute personne disposant d'un compte Google peut démarrer une réunion ou y participer. - Toute personne disposant d'un compte Google qui reçoit une invitation de l'organisateur de la réunion.
- Comment participer?
- Vous avez reçu par email un lien. Cliquer sur ce lien : si vous avez un compte Google (Gmail) et si vous utilisez le navigateur Google Chrome, vous n'avez rien à installer.
- En cliquant sur le lien, vous rejoignez automatiquement la réunion dans votre navigateur Chrome.
Toute personne disposant d'un compte Google peut démarrer une réunion ou y participer.
Google Meet est l'outil le plus simple à utiliser actuellement pour un élève/étudiant pour assister à une visioconférence. Toutefois de nombreux autres outils existent, le plus populaire est "Zoom".
2-UTILISER ZOOM pour assister à un cours ou conférence
1- Comprendre : voir une vidéo de démonstration
Pendant la visioconférence que se passe t-il ?
-vous verrez l'enseignant ou le conférencier qui dirige la visioconférence : il peut décider de couper votre micro afin de ne pas perturber la séance ou au contraire, vous invitez à dialoguer. Il peut aussi "partager son écran" pour vous afficher divers documents pour mieux suivre le cours-de votre côté, sur votre ordinateur/tablette vous pouvez activer ou non votre caméra ("on vous voit ou pas") et votre micro ( "on vous entend ou pas"). A l'occasion vous pouvez aussi poser des questions via un "chat" si le conférencier l'autorise.
ZOOM
2-Présentation
-vous verrez l'enseignant ou le conférencier qui dirige la visioconférence : il peut décider de couper votre micro afin de ne pas perturber la séance ou au contraire, vous invitez à dialoguer. Il peut aussi "partager son écran" pour vous afficher divers documents pour mieux suivre le cours
Pour participer à une réunion Zoom sur ordinateur ou appareil mobile, vous aurez à télécharger une application nommée "Client Zoom", vous avez 2 possibilités
- Télécharger dés maintenant l’appli client Zoom depuis le Centre de téléchargement
-Télécharger l’appli client Zoom, plus tard, lorsque vous cliquerez sur un lien de participation : votre navigateur s'ouvrira et l'on vous proposera de télécharger et installer l'appli
-ne vous inquiétez pas: Zoom fonctionne avec toutes les configurations (ordinateur PC/Mac/Linux avec tout navigateur) ou avec tablette/smartphone Andoid ou IOS
(Si vous rejoignez un événement par téléphone, vous aurez besoin du numéro de téléconférence présent dans l’invitation.)
3-Participer à une visioconférence de manière simple
A partir d'un lien d'invitation reçu par email ( c'est votre cas) en utilisant votre ordinateur (PC/Mac..)
Cliquez sur le lien de participation dans votre e-mail, cela aura pour effet de lancer votre
votre navigateur Web par défaut.
Comme vous n'avez pas encore installé le logiciel client Zoom, vous serez invité à le faire
=> le lien de téléchargement est en bas "Télécharger maintenant"
Ensuite cliquer sur le téléchargement pour ouvrir le client Zoom. Si vous ne le voyez pas, il est situé dans votre dossier "Téléchargement" dans votre Explorateur Windows :
ensuite, vous pouvez participer à la conférence ou au cours...
4-Tester Zoom Client
Pas de panique ! c'est simple, aussi testez immédiatement une participation test (fictive) à Zoom, ce sera l'occasion d'installer dés à présent le "client Zoom" :
CLIQUEZ => Participer à une réunion de test pour vous familiariser avec Zoom.
-suivez les indications précédentes et ce qui s'affiche sur l'écran
4-D'autres possibilités en installant d'abord le logiciel ou appli ZOOM sur votre matériel (ordi / navigateur / smartphone / tablette)
- Allez sur le site web de ZOOM avec votre navigateur Chrome / Microsoft Edge ou Internet explorer
- Ouvrez le navigateur chrome.
- Allez sur join.zoom.us.
- Saisissez le nº de réunion qui vous a été fourni par l’hôte/organisateur.

- Cliquez sur Participer.
- Si c’est la première fois que vous participez à une réunion à partir de Google Chrome, le système vous invitera à ouvrir le client Zoom pour ce faire.
- Vous pouvez cocher l’option Toujours ouvrir ces types de liens dans l’application associée pour ignorer cette étape l’avenir.
- Cliquez sur Ouvrir Réunions Zoom (PC) ou Ouvrir zoom.us (Mac).
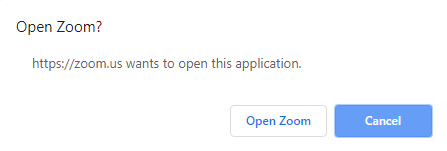

- Si c’est la première fois que vous participez à une réunion à partir de Google Chrome, le système vous invitera à ouvrir le client Zoom pour ce faire.
- Vous pouvez cocher l’option Toujours ouvrir ces types de liens dans l’application associée pour ignorer cette étape l’avenir.
- Cliquez sur Ouvrir Réunions Zoom (PC) ou Ouvrir zoom.us (Mac).
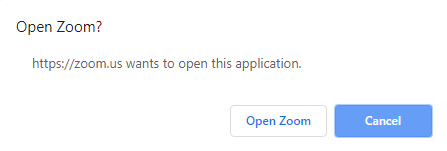
- Installer le logiciel ZOOM sur un ordinateur WINDOWS ou Mac
- Installer le client Zoom sur votre ordinateur depuis le Centre de téléchargement
- Ouvrez le client de bureau Zoom.
- Pour participer à une réunion, utilisez l’une des méthodes suivantes :
- Cliquez sur Participer à une réunion si vous souhaitez participer sans vous connecter.

- Connectez-vous à Zoom puis cliquez sur Participer.
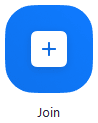
- Cliquez sur Participer à une réunion si vous souhaitez participer sans vous connecter.
- Saisissez le nº de réunion et votre nom d’affichage.
- Si vous êtes connecté, changez votre nom si vous ne voulez pas que votre nom par défaut apparaisse.
- Si vous n’êtes pas connecté, saisissez un nom d’affichage.

- En outre, choisissez si vous souhaitez connecter l’audio et/ou la vidéo et cliquez sur Participer.
- Participer à une visioconférence avec Android (Tablette / Smartphone)
- Ouvrez l’application mobile Zoom. Si ce n’est pas déjà fait, vous pouvez télécharger l’application mobile Zoom à partir depuis le Google Play Store.
- Pour participer à une réunion, utilisez l’une des méthodes suivantes :
- Appuyez sur Participer à une réunion si vous souhaitez participer sans vous connecter.
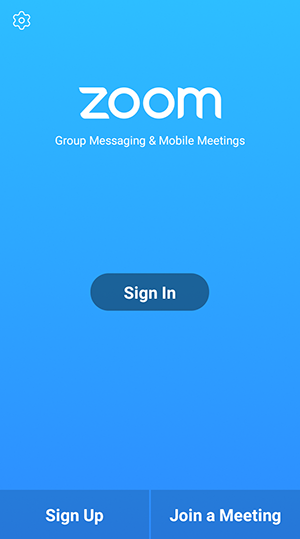
- Connectez-vous à Zoom puis appuyez sur Participer.

- Appuyez sur Participer à une réunion si vous souhaitez participer sans vous connecter.
- Saisissez le nº de réunion et votre nom d’affichage.
- Si vous êtes connecté, changez votre nom si vous ne voulez pas que votre nom par défaut apparaisse.
- Si vous n’êtes pas connecté, saisissez un nom d’affichage.
- En outre, choisissez si vous souhaitez connecter l’audio et/ou la vidéo et appuyez sur Participer à la réunion.
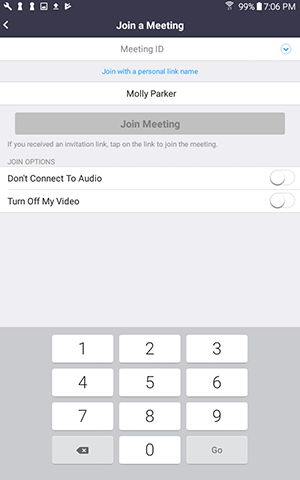
- Participer à une visioconférence avec IOS (Tablette / Iphone)
- Ouvrez l’application mobile Zoom. Si ce n’est pas déjà fait, vous pouvez télécharger l’application mobile Zoom à partir de l’App Store.
- Pour participer à une réunion, utilisez l’une des méthodes suivantes :
- Appuyez sur Participer à une réunion si vous souhaitez participer sans vous connecter.
- Connectez-vous à Zoom puis appuyez sur Participer.

- Appuyez sur Participer à une réunion si vous souhaitez participer sans vous connecter.
- Saisissez le nº de réunion et votre nom d’affichage.
- Si vous êtes connecté, changez votre nom si vous ne voulez pas que votre nom par défaut apparaisse.
- Si vous n’êtes pas connecté, saisissez un nom d’affichage.
- En outre, choisissez si vous souhaitez connecter l’audio et/ou la vidéo et sélectionnez l’option Participer.